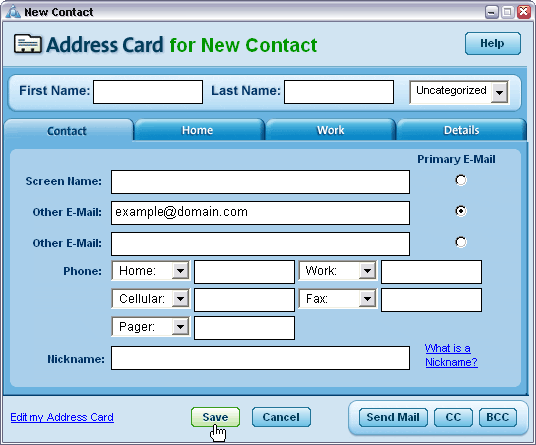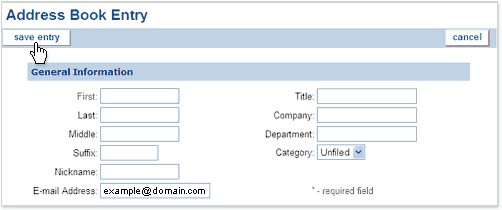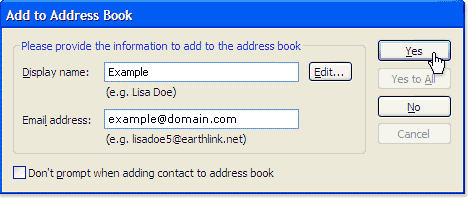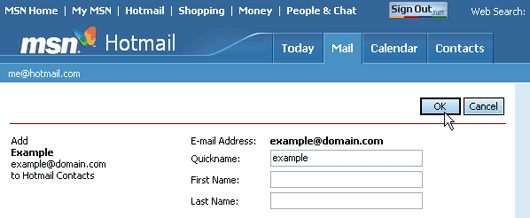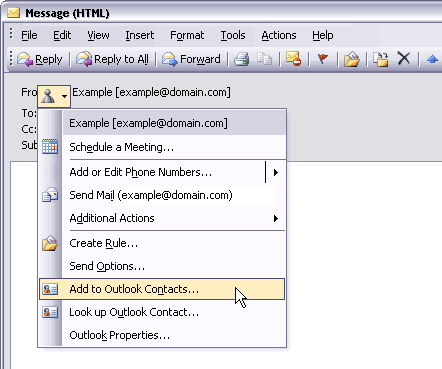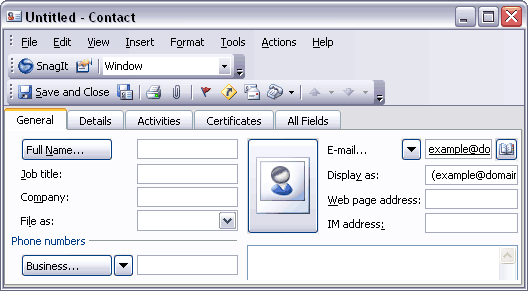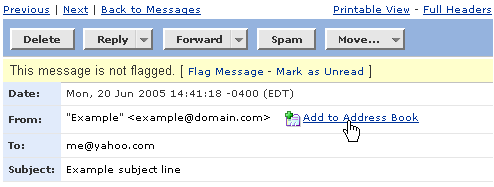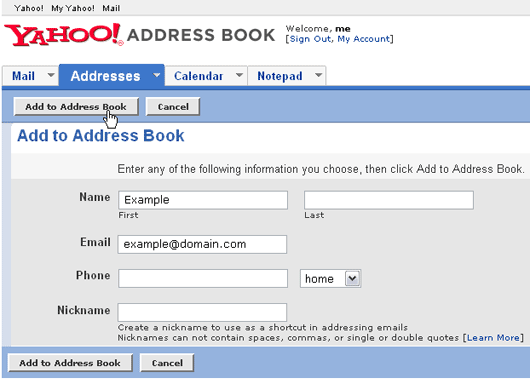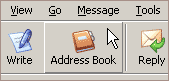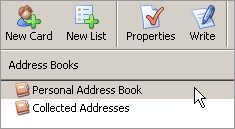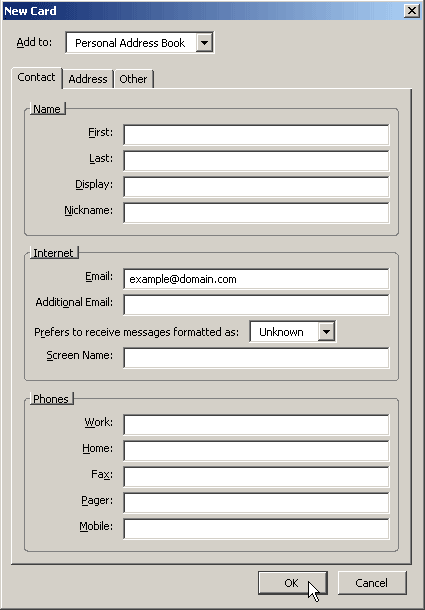|
If the ISP or mail provider you use to receive your
emails is not listed below, you will need to designate us as a trusted sender. This is typically
accomplished by adding our From address to your address book, contact list or safe list.
|
Select Your Email Provider or Email Client Below:
AOL (version 9.0, Windows XP) |
1. Click the "Add Address" button on the right side of the e-mail window. |
 |
2. Once the "New Contact" window appears, click the "Save" button at the bottom. |
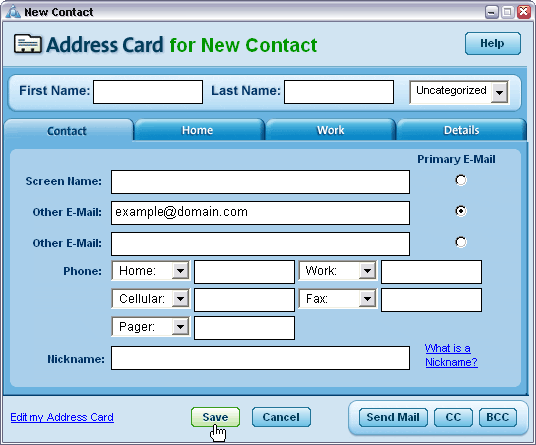 |
 |
 |
Comcast |
1. Click the "Save Address" link |
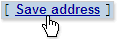 |
2. Once the "Address Book Entry" window appears, click the "Save Entry" button |
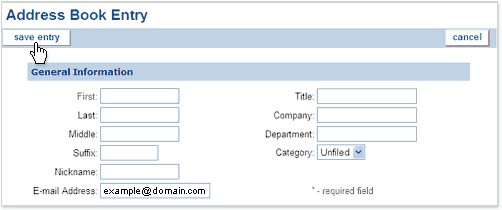 |
 |
 |
Earthlink |
1. Click on the "Add" icon in the toolbar at the top of your browser. |
 |
2. When the Add to Address Book dialog box appears, click Yes. |
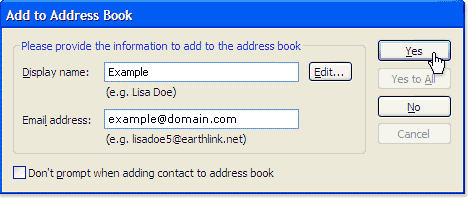 |
 |
 |
Hotmail |
1. Click the "Save Address" link. |
 |
2. Once the "Add" window appears, click the "OK" button. |
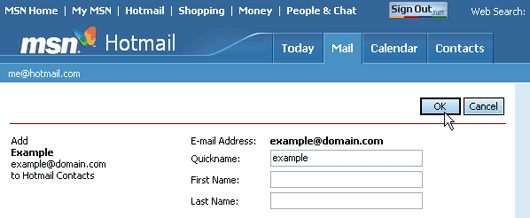 |
 |
 |
Outlook 2003 (Windows XP) |
1. Place your mouse over the From email address, then click on the Contact icon that appears. |
 |
2. In the subsequent drop-down menu, click "Add to Outlook Contacts". |
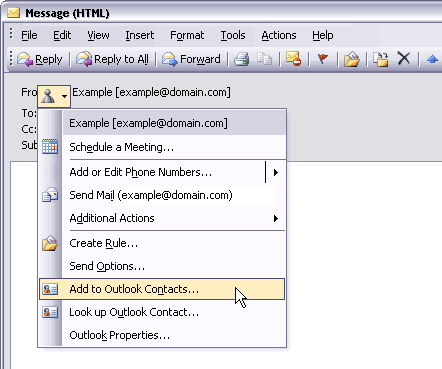 |
3. Once the Outlook Contact window appears, click "Save and Close". |
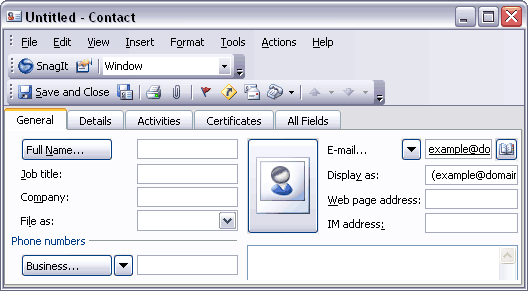 |
 |
 |
Yahoo! |
1. Click the "Add to Address" link. |
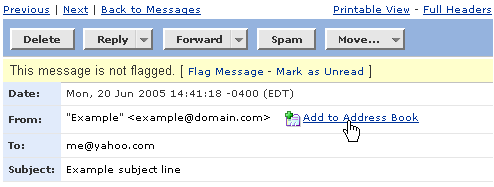 |
2. Once the "Add to Address Book" window appears, click the "Add to Address" button. |
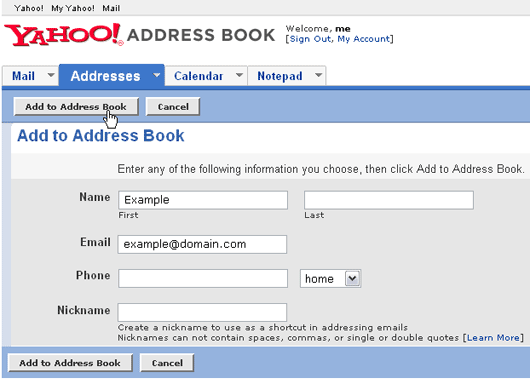 |
3.
You will then see a confirmation message at the top of your screen
indicating that the sender has been placed in your Address Book. |
 |
Mozilla Thunderbird |
1. Click the Address Book button. |
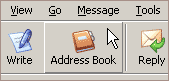 |
2. Make sure the Mozilla Thunderbird Personal Address Book is highlighted. |
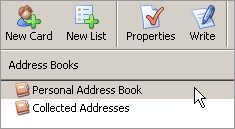 |
3. Click the New Card button. This will launch a New Card window that has 3 tabs: Contact, Address & Other. |
4. Under the Contact tab, copy and paste our "From" address into the Email dialog box. |
5. Click OK. |
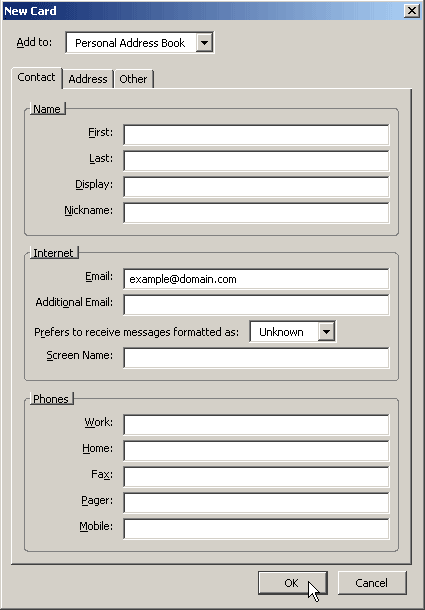 |